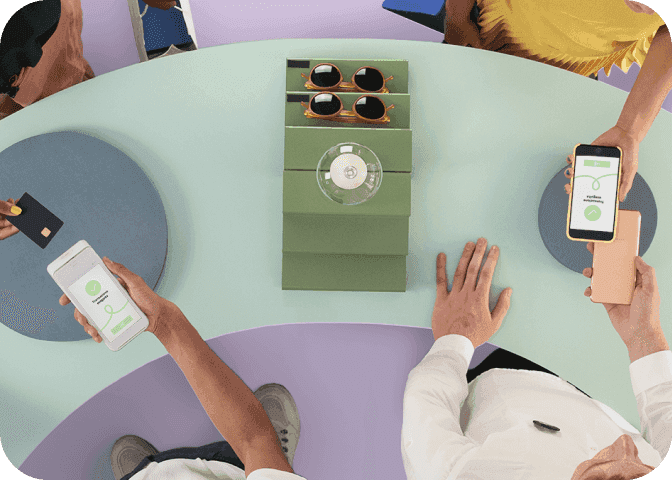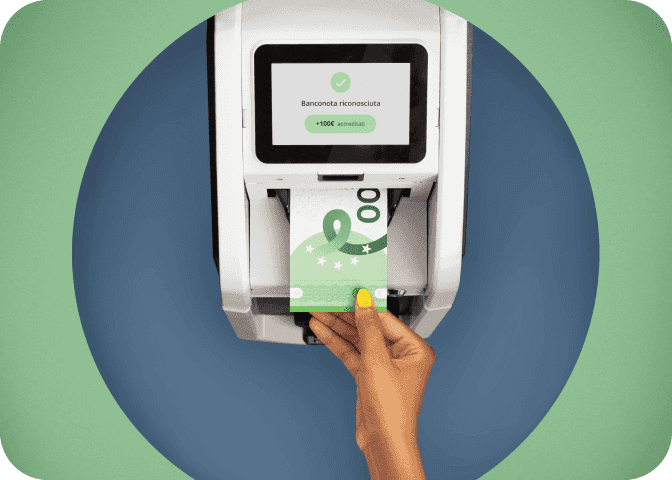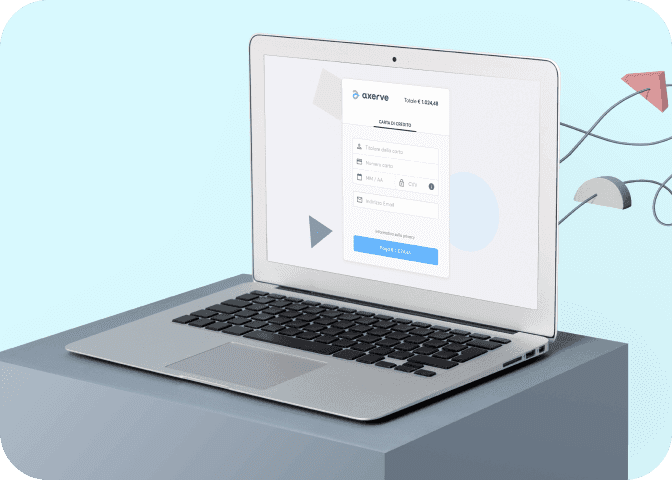Connettere il POS Easy al Wi-Fi
Connettere il POS Easy al Wi-Fi è molto semplice e può essere utile in caso di scarsa copertura mobile o semplicemente per sfruttare la connessione internet presente in negozio. Vediamo insieme cosa fare a seconda del tuo modello di terminale:
Ingenico Move 2500
- Menù (tasto F1)
- Selezionare gestore e poi tasto verde
- Scegli Configura Wi-Fi POS e poi tasto verde
- Il POS chiederà la password gestore: inserire 4378 e poi tasto verde
Per nuova rete Wi-Fi bisognerà prima di tutto creare un nuovo profilo Wi-Fi:
- Selezionare il nuovo profilo Wi-Fi e poi tasto verde: il POS comincerà a cercare le reti Wi-Fi disponibili
- Dalla lista delle reti disponibili selezionare quella desiderata e poi tasto verde
- Selezionare come chiave di criptaggio WPA-WPA2, inserire la password della rete Wi-Fi e premere il tasto verde
- Se tutto risulterà corretto, il POS mostrerà "profilo salvato" e tornerà alla schermata del menù precedente
Per attivare il profilo Wi-Fi appena salvato:
- Selezionare "attiva profilo Wi-Fi" e poi tasto verde
- Selezionare la rete Wi-Fi salvata e poi tasto verde
Per attivare un profilo Wi-Fi salvato in precedenza:
- Menù (tasto F)
- Selezionare "gestore" e poi tasto verde
- Configura Wi-Fi POS e poi tasto verde
- Il POS chiederà la password gestore: inserire 4378 e poi tasto verde
- Selezionare "attiva profilo Wi-Fi" e poi tasto verde
- Selezionare la rete Wi-Fi salvata e poi tasto verde
Pax D210 Wi-Fi
- Menu (tasto del trattino blu sopra al numero 3)
- Selezionare "installatore" e poi tasto verde
- Inserire la password installatore e poi tasto verde
- Selezionare "Configura dati locali" e poi tasto verde
- Selezionare configura Wi-Fi + tasto verde
- Selezionare Ricerca reti Wi-Fi e tasto verde
- Il pos ricercherà le reti disponibili
- Selezionare la rete e poi tasto verde
- Ins. WPA Key: inserire la password e poi tasto verde
- Utilizzare dhcp e poi tasto verde
- Attendere che il POS si colleghi alla rete Wi-Fi, se tutto andasse a buon fine il pos dirà configurazione salvata
Pax Android (A910 e A920 e A920 Pro)
- Dalla schermata iniziale abbassare la tendina dei collegamenti rapidi
- Tenere premuto sull’icona del Wi-Fi finchè non si viene rimandati alla schermata delle impostazioni Wi-Fi
- Selezionare la rete Wi-Fi desiderata
- Inserire la password e confermare